Sådan bruger du Smartplans Stempelur
Smartplan tilbyder et brugervenligt og enkelt stempelur, så du kan få mere præcis tidsregistrering af dine medarbejderes mødetid.
Vores primære fokus har været hurtig ind/ud checkning, og det er derfor holdt simpelt fra start til slut. Præcis som I kender Smartplan.
Log ind på Stempeluret
For at logge ind på stempeluret kræver det en 6-cifret pinkode. Denne pinkode finder du under indstillinger –> Stempelur. Del denne pinkode med de personer, du ønsker skal kunne logge ind på stempeluret. I det viste eksempel nedenfor fremgår koden som 123456
Vær opmærksom på, at dette ikke er tiltænkt alle medarbejdere, da de almindelige medarbejdere vil få deres egen 4-cifrede pinkode. Den 6-cifrede pinkode er kun til at logge ind på den/de enheder, du ønsker, man skal kunne tilgå stempeluret fra som fx. en iPad på arbejdspladsen.
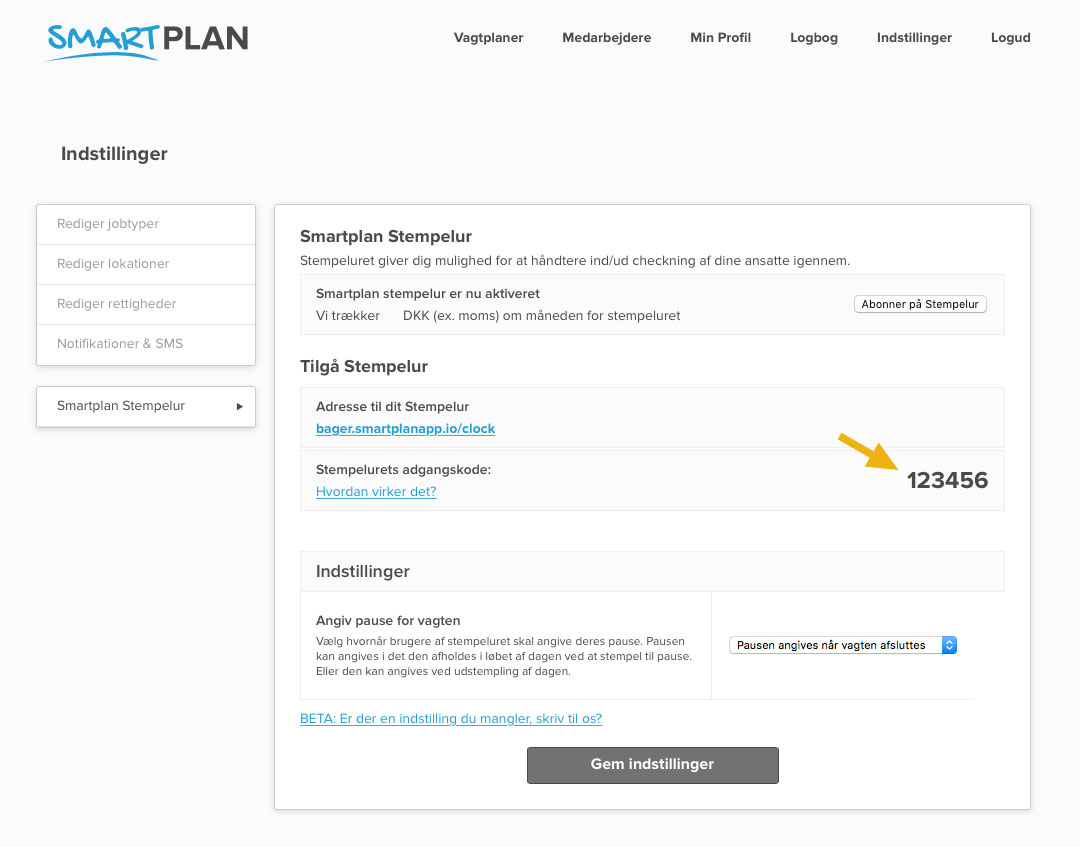
Åben stempeluret: Under indstillinger har vi lagt et link til stempeluret. Som det fremgår på skærmbilledet ovenfor er adressen i dette tilfælde bager.smartplanapp.io/clock. Her vil “bager” være jeres kontonavn, dvs. kontonavn.smartplanapp.io/clock. Vi anbefaler, at I bogmærker denne side eller gemmer den til hjemmeskærmen, hvis I bruger en iPad eller lignende. Se hvordan I gør dette her.
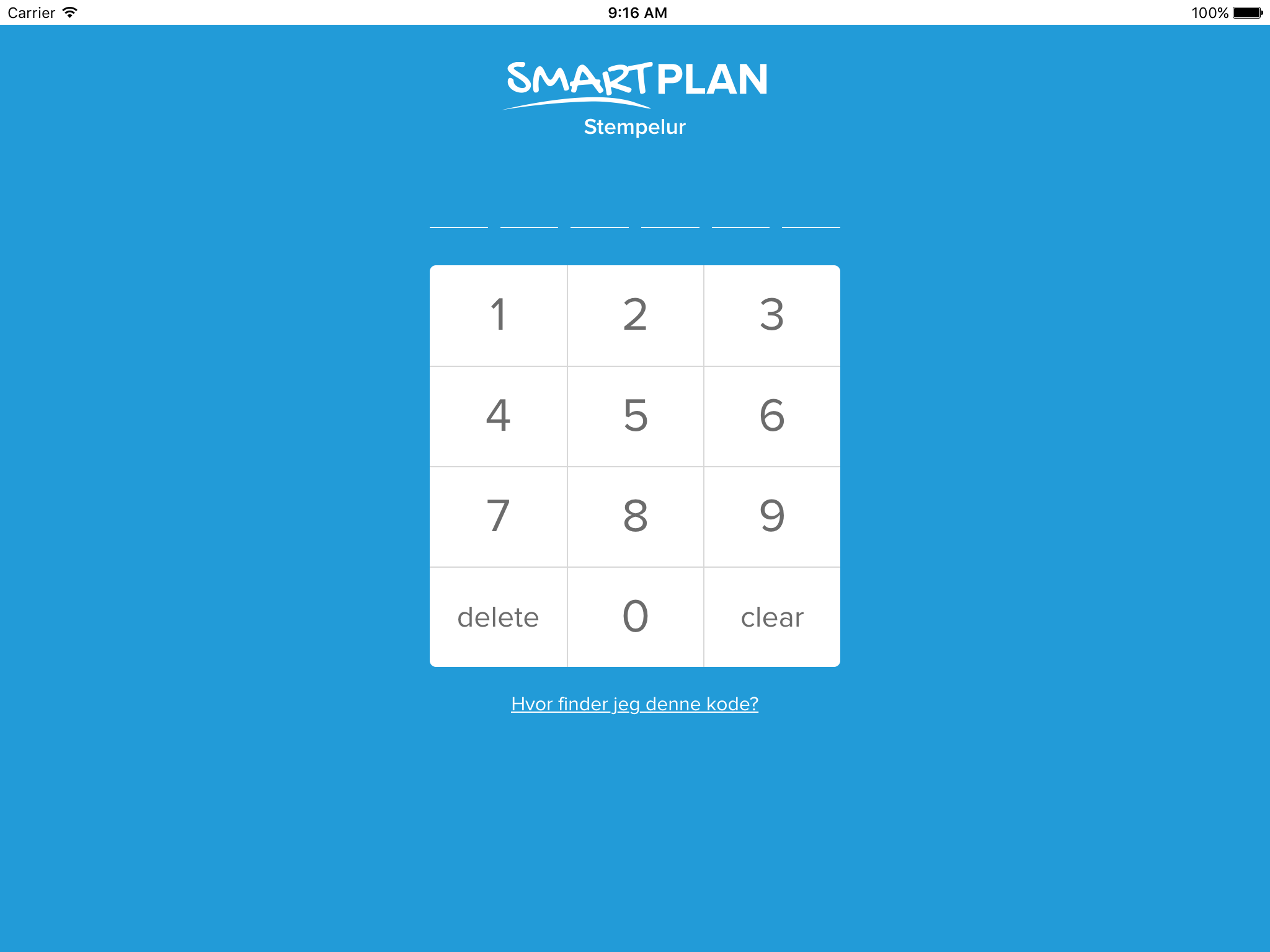
Når du første gang åbner stempeluret, skal du indtaste koden, som står under indstillingerne. Denne kode kan til enhver tid ændres.
Tillykke, du er nu logget ind på stempeluret. På skærmen vil der nu til venstre fremgå en liste over medarbejdere der er oprettet i systemet. De er sorteret ud fra, hvem der skal arbejde på dagen for at gøre det så let som muligt at finde sig selv.
Til højre findes en liste over seneste aktiviteter, hvilket giver dig et hurtigt og enkelt overblik over, hvem der er stemplet ind og ud. Denne liste opdaterer sig automatisk hver gang der sker aktivitet. Det er en funktionalitet, som vi tror, I bliver rigtig glade for.
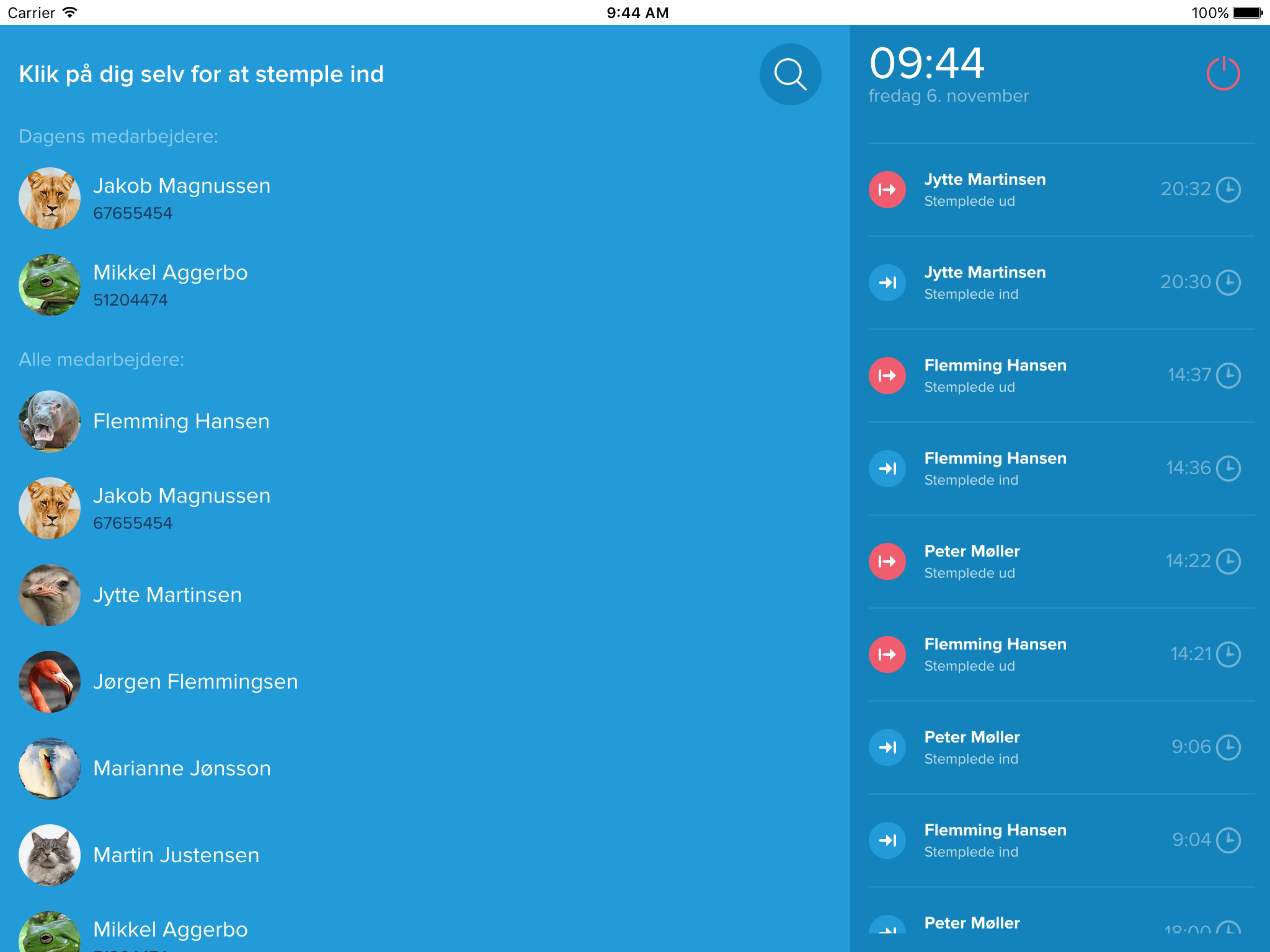
Medarbejder indstempling
Når en af de ansatte skal lave en indstempling/udstempling, skal de blot klikke på sig selv i listen til venstre. Herefter bliver de mødt af en skærm, hvor de skal indtaste deres personlige 4-cifrede pinkode. Pinkoden bliver sendt til deres email eller telefon, hvis de har angivet et mobil nummer. Vi arbejder på at gøre det muligt at rette denne pinkode og se den under sin profil.
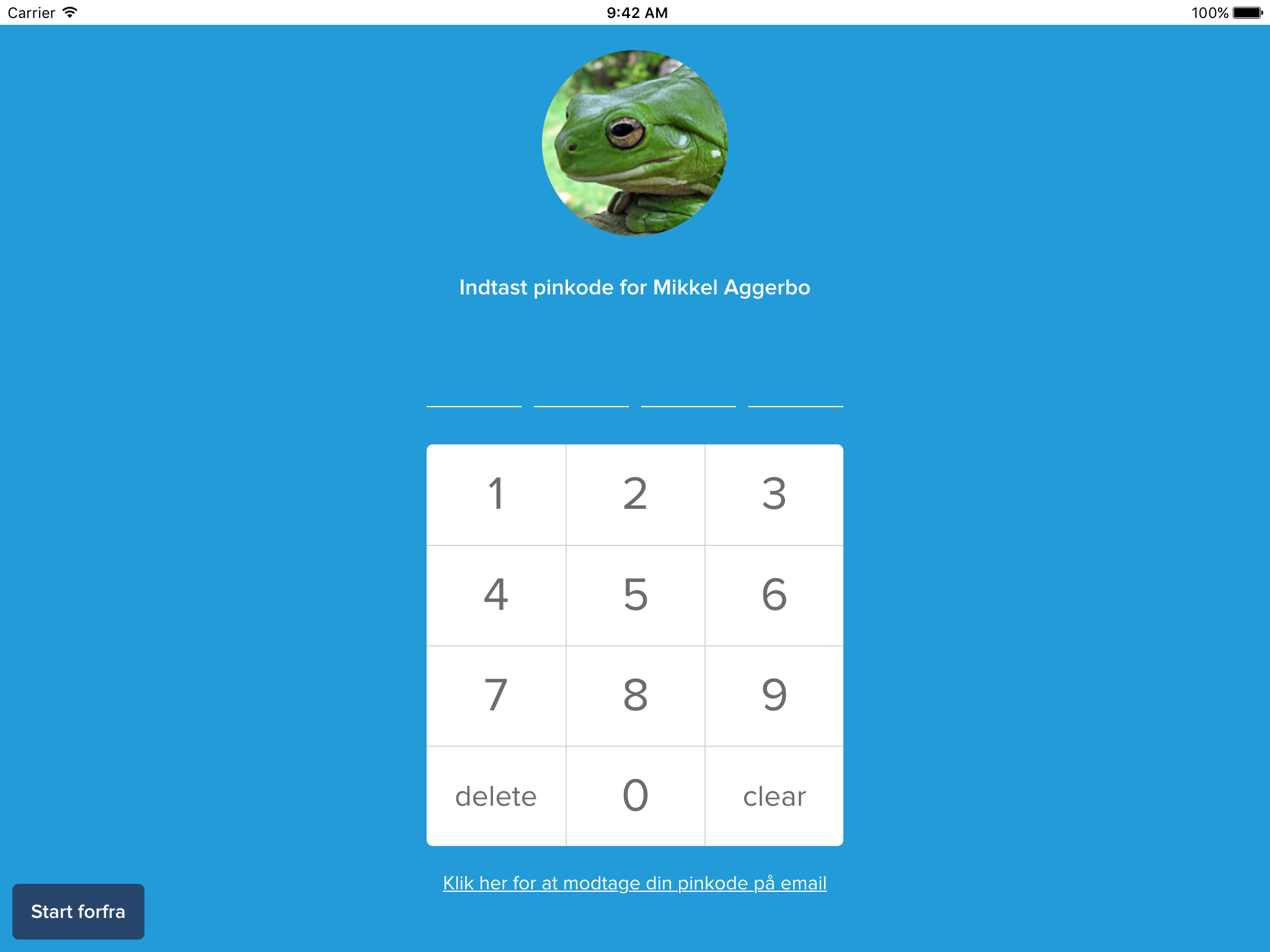 Som det fremgår under pinkode feltet, har de også mulighed for at få gensendt koden via mail eller sms. Så er der aldrig en undskyldning for ikke at kunne huske sin kode.
Som det fremgår under pinkode feltet, har de også mulighed for at få gensendt koden via mail eller sms. Så er der aldrig en undskyldning for ikke at kunne huske sin kode.
Vælg vagt til indstempling
Når pinkoden er indtastet, bliver medarbejderen mødt af en liste over de vagter, denne kan stemple ind på. I eksemplet fremgår Opvasker vagten fra 12:15 - 13:15 for Mikkel. Har medarbejderen ikke en angivet vagt på dagen skal dette ikke stå i vejen for en indstempling. Det vil sige, at medarbejderen har mulighed for at stemple ind, hvor der angives jobtype, vagtplan og antaget sluttidspunkt. Dette er nyttigt, hvis medarbejderen ikke indgår i vagtplanen, fx. på grund af sygdom. I eksemplet er der dog allerede en vagt, og der klikkes derfor blot på stempel ind.
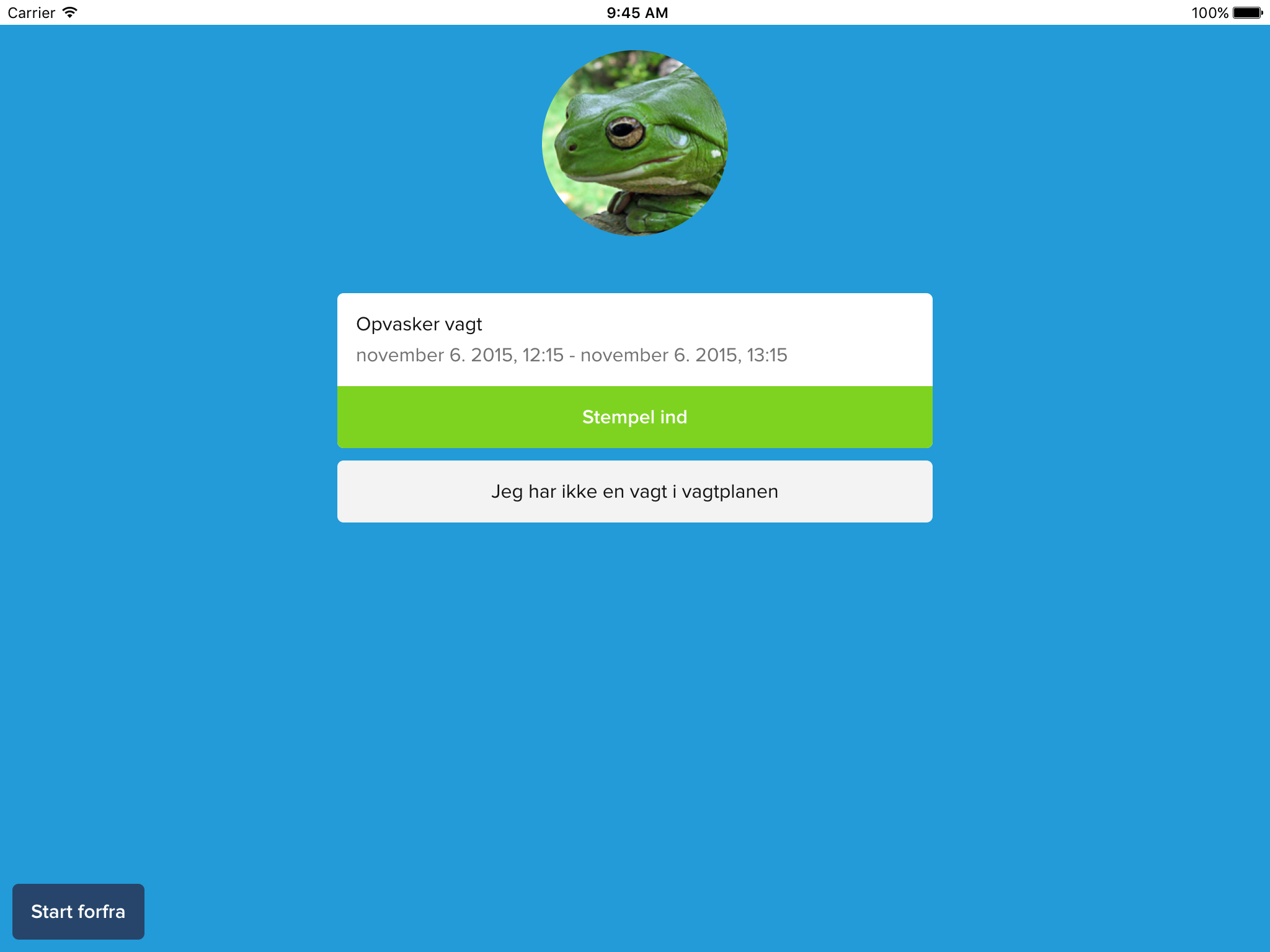
Du er stemplet ind og arbejdsdagen kan starte
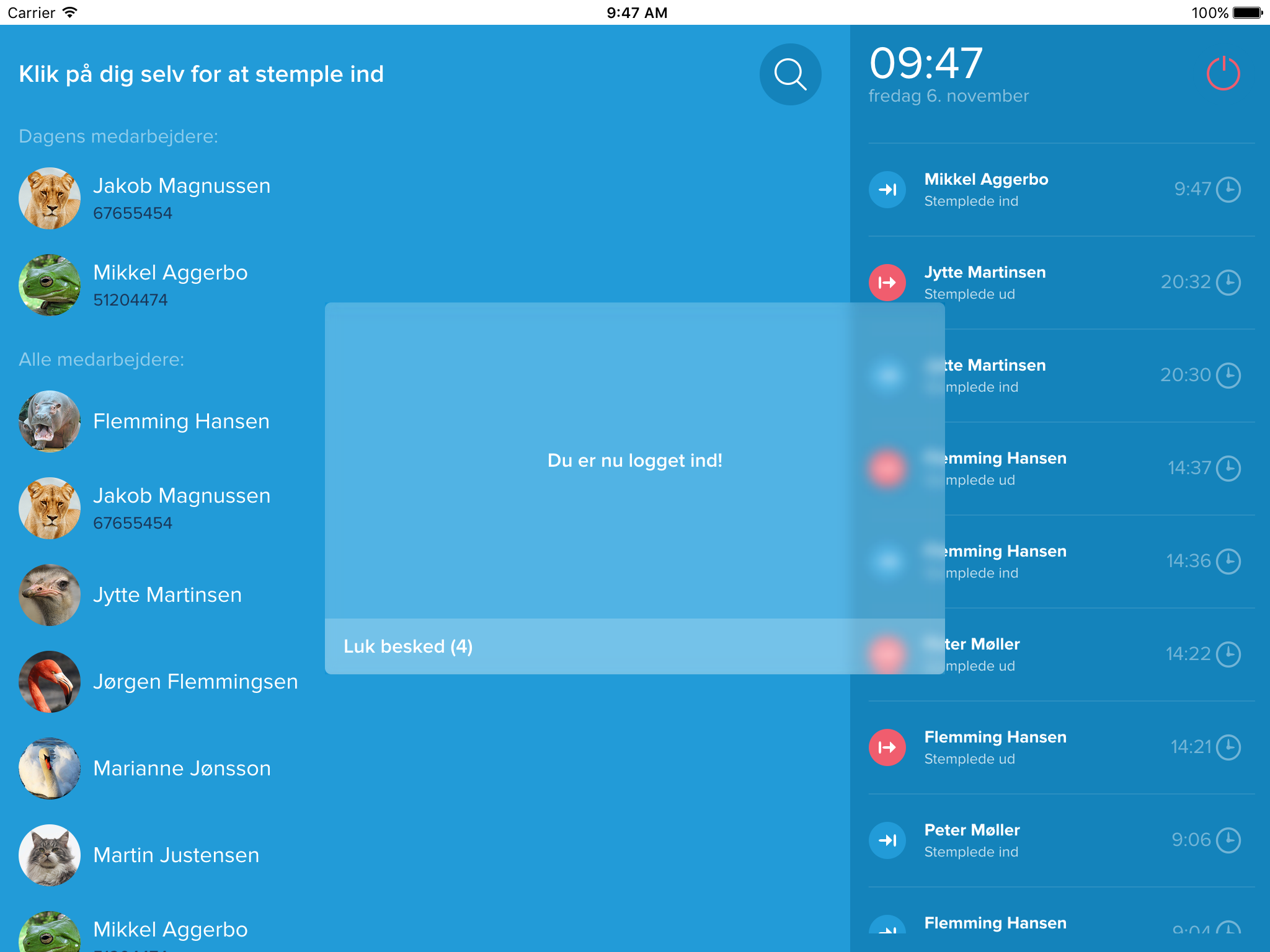
Udstempling foregår på samme måde. Medarbejderen klikker på sig selv, indtaster sin pinkode og vælger stempel ud.
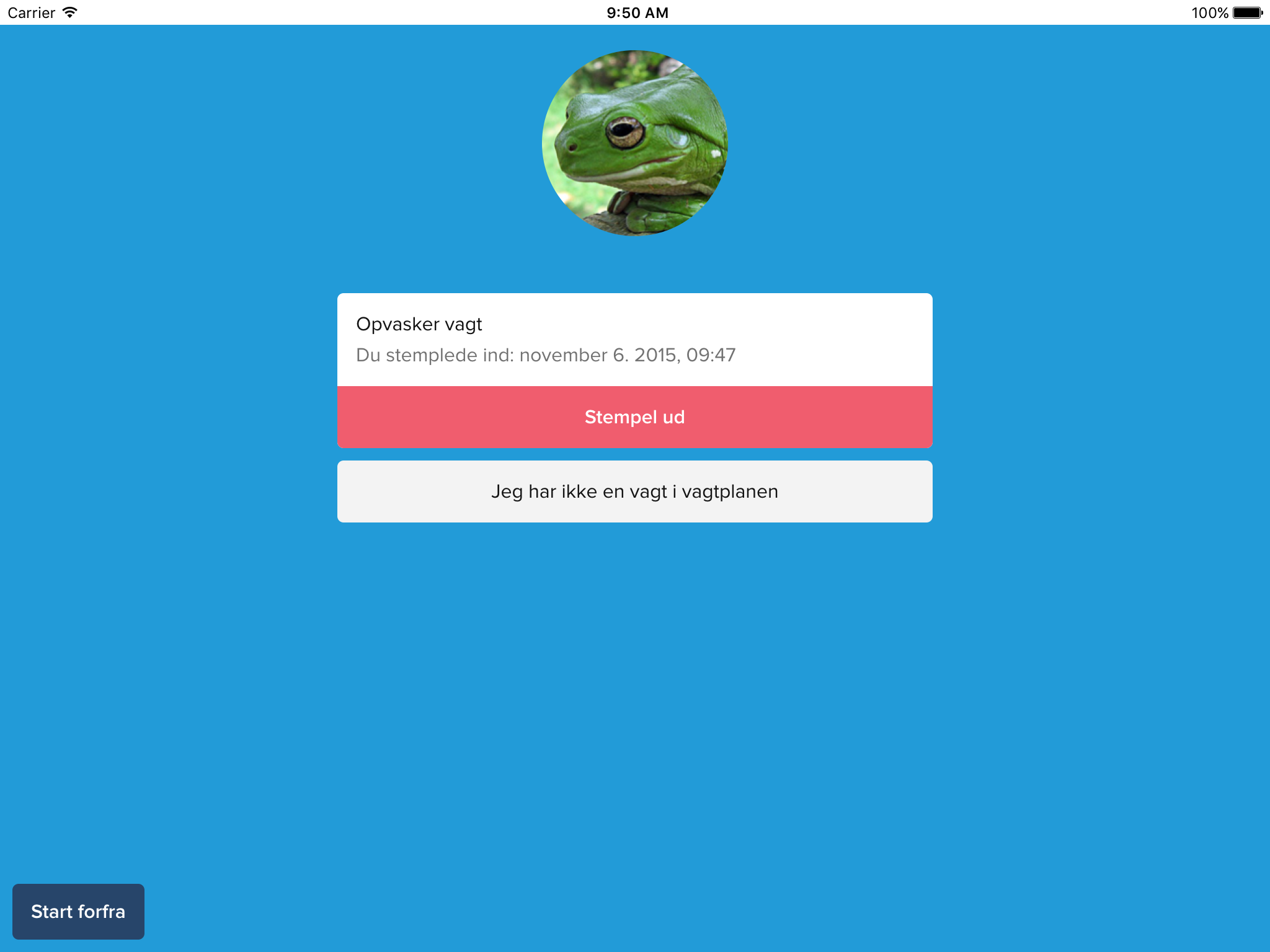
Pause kan gøres på to måder, hvilket kan defineres under indstillinger for stempeluret. Det er vores erfaring, at der er forskellige måder, hvorpå arbejdspladserne benytter sig af pause. Der er derfor mulighed for, at man kan stemple ind og ud fra pause løbende som de afholdes. Pauserne kan også defineres, når en vagt afsluttes. Det står jer frit for, hvordan I ønsker at registrere pauser.
Hvordan fremgår aktiviteterne i vores logbog?
Når timerne bliver registreret gennem stempeluret føres der en logbog over de afholdte timer hos medarbejderne. Administratorer kan lave et opslag i logbogen, hvor det vil fremgå, om en ansat har stemplet ud og ind til tiden.
På billedet nedenfor fremgår det, at Mikkel stemplede ind kl. 9:47 og gik kl. 9:56, hvilket afviger fra den oprindelige vagt der skulle afholdes fra 12.15 til 13.15. Vi kan også se, at Mikkel har angivet en kommentar, idet han stemplede ud. Måske der er en forklaring?
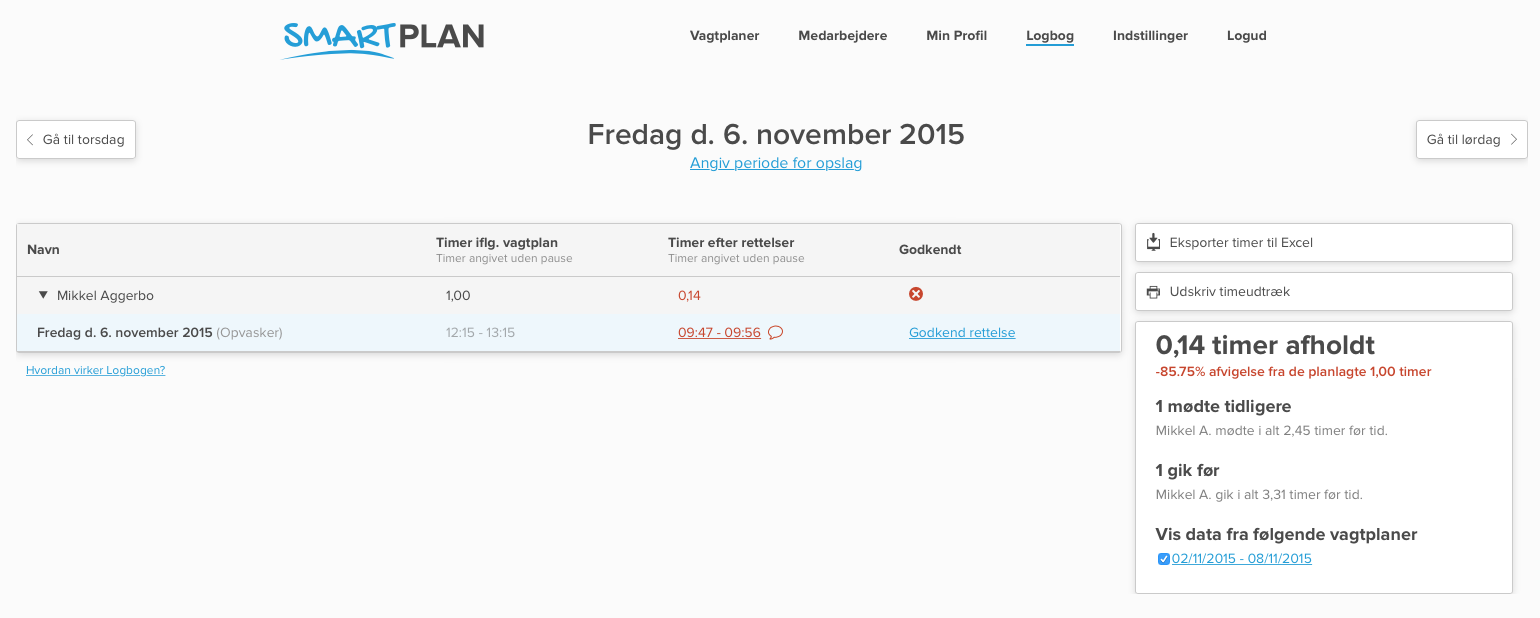 Klikker man sig ind på vagten fremgår det, at Mikkel stemplede ind og ud, og at han skrev, at opvasken blev klaret tidligere end den plejer. Hvis jeg som administrator godkender dette, trykker jeg blot gem i højre hjørne. Jeg kan også rette i vagten, hvis jeg ikke finder den korrekt angivet.
Klikker man sig ind på vagten fremgår det, at Mikkel stemplede ind og ud, og at han skrev, at opvasken blev klaret tidligere end den plejer. Hvis jeg som administrator godkender dette, trykker jeg blot gem i højre hjørne. Jeg kan også rette i vagten, hvis jeg ikke finder den korrekt angivet.
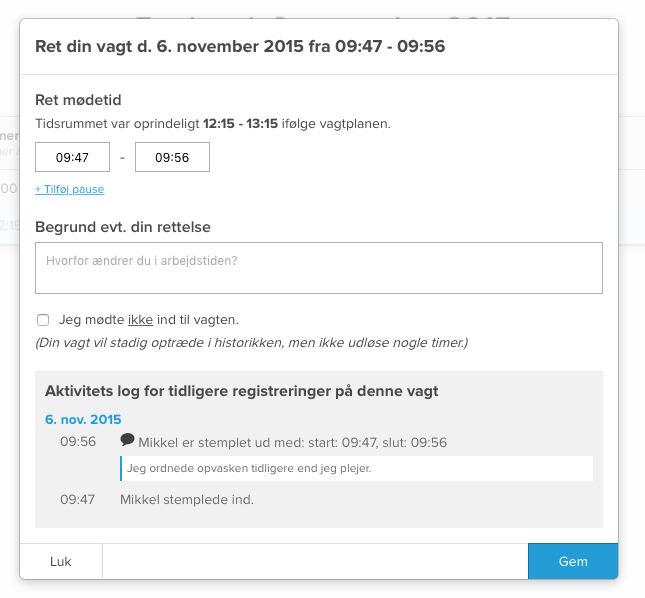
Har du ikke en Smartplan konto endnu?
Du er meget velkommen til at prøve Smartplan af helt gratis i 30 dage. Vi har ingen forpligtelser og binding. Du kan oprette din gratis vagtplan her.
Læs mere om hvorfor Smartplan er noget for dig:
Du har fået flere ansatte og vil gerne have overblik
Excel holder din vagtplan fanget. Læs hvad du får ud af at sætte den fri og ud i lommen på dine ansatte med vores Vagtplan App.
Fordi brugervenlighed og kundeservice betyder noget
Du vil ikke betale for et kæmpe system med alle mulige funktioner som gør systemet langsomt og svært at bruge. Det skal være nemt at lave din vagtplan og få styr på dine timer og løn.
Prisen på Smartplan starter ved kun 199,- pr. måned
En lav pris og ingen binding betyder noget for dig. Du vil bare ikke betale for meget for noget du ikke har brug for.
Det betyder noget for dig at vi er der på den lange bane
Vi har lavet vagtplaner og tidsregistrering i 10 år og går ingen steder. Vi har sorte tal på bundlinjen og er 100% finanseret af vores kunder. Faktisk er vi Gazelle for tredje år i træk. Læs mere om Smartplan.

Læs videre her
- Læs om vores brugervenlige og gratis mobil App til din vagtplan.
- Læs om hvordan vores brugervenlige vagtplanlægningssystem gør din planlægning nemmere.
- Læs om hvordan du kan få tidsregistrering og lønkørsel gjort nemt.
- Læs om markedets smarteste automatiske vagtplanlægning.
- Vi har skrevet den ultimative guide til at lave en vagtplan.